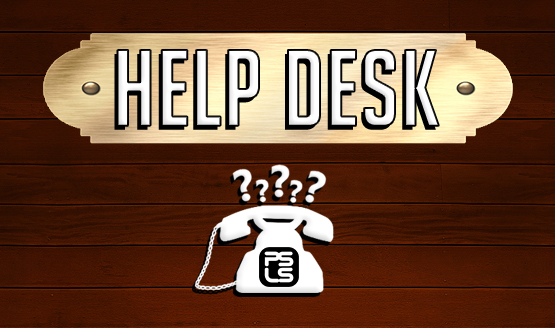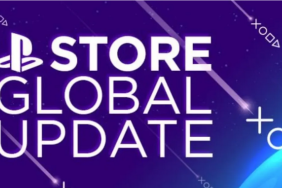In this week’s PlayStation LifeStyle Help Desk, we’ll tackle how to download your “free” PlayStation Plus games via the official PlayStation app, or through a web browser. Yep, this is for those times when you want to download a PS+ — or any game — while you’re in the office, or some place where you don’t have access to your consoles.
While this might seem like a no-brainer to some, you’d be surprised at how many emails we get from readers asking about this. We’ve outlined the key steps below, as well as tips from the staff and why you should always download the free PS+ games every month.
Before you read on the instructions on how to download games via your PC or the PlayStation app, make sure “Remote Downloads” is enabled on your console first.
- Go to Settings; Power Save Settings; Set Features Available in Rest Mode
- Make sure the box is checked for Stay Connected to the Internet and Enable Turning on of PS4 From Network
- Go to Settings; System; Automatic Downloads
- Make sure the box is checked for Application Update Files
- Make sure that your system is in rest mode to enable ability to remote download
Here’s how to download via browser:
- Go to official PlayStation Store (make sure you’re signed in)
- Go to “Games”
- Below the big “Games” heading, you’ll see “Featured”
- Take a look below Featured and click on the “PlayStation Plus” category
- Once on the PS+ category, check under “Featured” again for “Free Games”
- You should be at this part of the PlayStation Store from a browser
- Click on any free PS+ game
- Choose “Add to Cart”
- Click “Confirm” when asked if you agree to Sony’s PS+ policy
- Proceed to “Continue Shopping” if you want to continue browsing or proceed to “Checkout” to confirm purchase
- Once confirmed, you can either check your “Download List,” or download the game via your PS4 by clicking the “Download to PS4” button
And basically, that’s it! While I’ve listed a super detailed process on how to do it, I gather most people will be able to figure it out by themselves just by going to the “Games” section alone.
As for using the PlayStation app, it’s even easier and has less clicks to get to your free games.
- Download and install the PlayStation app (iOS, Android)
- Sign in
- On the uppermost left side, you’ll see the PlayStation Store icon (click it)
- You’ll see a list of categories and smack dab in the middle will be “PlayStation Plus” complete with the gold + icon
- On the PlayStation Plus landing page, just scroll down and under “Featured” you’ll see “Free Games”
If you want to check Sony’s official steps on how to download PlayStation Store content to your PS4, check below.
Where will I find my purchases?
Your most recently downloaded content is added to Content Launcher on your primary PlayStation 4 system. You can only activate one PlayStation 4 as your primary PlayStation 4. Please see more information about activation limits here.
If your purchase is not visible on Content Launcher, you will find it in your
[Library]. Your Library is arranged with all content grouped together, so if you have downloaded extra content for a game, just go to the main title to find it.
To download game content remotely from PlayStation Store using web browser:
You can remotely start the download from the ‘Your New Content’ section of the Purchase Confirmation screen or the PlayStation Store ‘Download List’ provided you have switched on Automatic Update on your PlayStation 4.
You can check what content is currently remotely downloading or has completed downloading by selecting your Online ID at the top of the screen and going to ‘Download Queue’.
- On the ‘Thank You’ page or your Download List on PlayStation Store, select ‘Download to your PlayStation 4’ next to the title you want to download.
- If Play as you Download is available for the title you have purchased, select which section of the game you want to download first.
- If you have set up automatic download, the content will begin downloading automatically. If automatic update is not switched on it will begin downloading when you next switch on the system.
- On your PlayStation 4 go to Content Launcher to find your most recent downloads or if the content is still downloading or does not appear on Content Launcher go to Library.
To start the download yourself on your PlayStation 4:
- Select your local user account and press down on the control pad to access the Content Area menu and go to Library.
- Select the game you want to download (game add-ons are in a ‘folder’ with the main title) and press
(X button). Play as You Download is available on selected games. This means that you can choose which part of the game you want to download first and start playing before the download is complete.
- You will be taken to the content screen. Select ‘Download’ and press
(X button).
You can check the progress of your downloads on the PlayStation 4 itself by pressing up on the control pad to access the Function menu and going to
[Notifications] > [Downloads].
Of course, this PSLS Help Desk won’t be complete without tips from the staff, and we’ve got some that you really ought to take to heart.
Chandler: If you have a Plus subscription, you ought to at least redeem every game whether you like them or even intend on playing them or not. You don’t have to download them, and leaving them unclaimed is leaving money on the table. Who knows? Maybe in a few months or even years you’ll change your tune and want to play something that was offered for free once. Might as well have it stashed for a rainy day.
Don’t forget about remote downloads from the app and web for any game purchases. If you’re at work and want to make sure you can play something right when you get home, use the remote download functionality to start it while you are away and have the game ready to go the moment you walk through the door.
Zarmena: I typically claim all the games for all three platforms whenever I am subscribed to Plus. I’d highly recommend at least giving them a try. You don’t know what will change your mind. It’s true that the PS4 is pretty much the only console I turn on anymore but going through the web store enables me to download for all three platforms with a few simple clicks.
I’ve often found that sometimes I’m unable to add a Plus game to my library if I’m on a platform that doesn’t support the title (say, if I’m on PS4 and the game is for PS Vita only and not cross-buy). Not sure if this is how it’s meant to be since I don’t use Plus very often but it’s happened a few times. So, really, you’re just avoiding extra steps by simply going to the web store.Another thing you can do…get the PS app for your phone. That thing saves the day and saves you from turning on the computer as well 🙂
And there you have it! We hope you find this little tip useful for those wondering how to download PS Plus games on PC or via the PlayStation app.
What do you want to see in the next Help Desk? Let us know via the comments or email us!
Essential Reading:
- PSLS Help Desk – PS4 WS-37397-9 Error Fix
- Top 5 Games We’re Excited to See at E3 2016
- 10 Games With Morality Systems That Let You Choose Good or Evil
10 PS4 Sequels That Could Fulfill Untapped Potential
-
PS4 Sequels That Could Fulfill Untapped Potential

-
Knack

Knack's not a bad game. No, seriously. Knack was a heavily flawed attempt at an action platformer that leaned way too much into a brawler (as its gameplay is almost scarily similar to God of War). Focus more on jumping and traversal, and there really could be something great here. I'm not ready to give up on Knack, and neither should you!
-
Destiny

It definitely seems like Bungie has learned a lot from Destiny, as The Taken King was a huge step forward. It's still not all the way there, though. The gunplay is so sensational, and the world is so interesting, that it's hard not to be frustrated with the rest of the experience. It'd be impossible to completely fix the current game, but it could definitely be done in a sequel. One that is certainly inevitable considering what a success Destiny has been.
-
The Wolf Among Us

Telltale Games did such a great job with The Wolf Among Us, but they really only scratched the surface of what they could do with the Fables license. There's a lot of different characters yet to be explored, and Bigby's adventure is one the developer should go back to. They would have to make sure episodes are released regularly, as the infrequent release schedule of the original really hurt the overall interest in it.
-
Watch Dogs

While some gamers may have a sour taste left in their mouths from Watch Dogs, there's no denying that Ubisoft had a great idea for a game. The core concept of being able to hack different pieces of technology is awesome, and it's why the game drummed up so much interest in the first place. A sequel could keep that same premise, while also introducing a likable protagonist (although Ubisoft seems to have a hard time creating those lately), and refined hacking that feels fun and not a chore. Oh, and get rid of the open-world towers. Please.
-
Evolve

A terrible eSports focused marketing strategy and a shocking amount of day-one DLC really put a bullet into Evolve right when it came out. That's a real shame, as when you're playing with a full team that is communicating and working together there's really nothing else quite as satisfying. A sequel, if advertised properly, could build upon great gameplay, and maybe copy a bit more of what made Turtle Rock's Left 4 Dead such a success.
-
Doki-Doki Universe
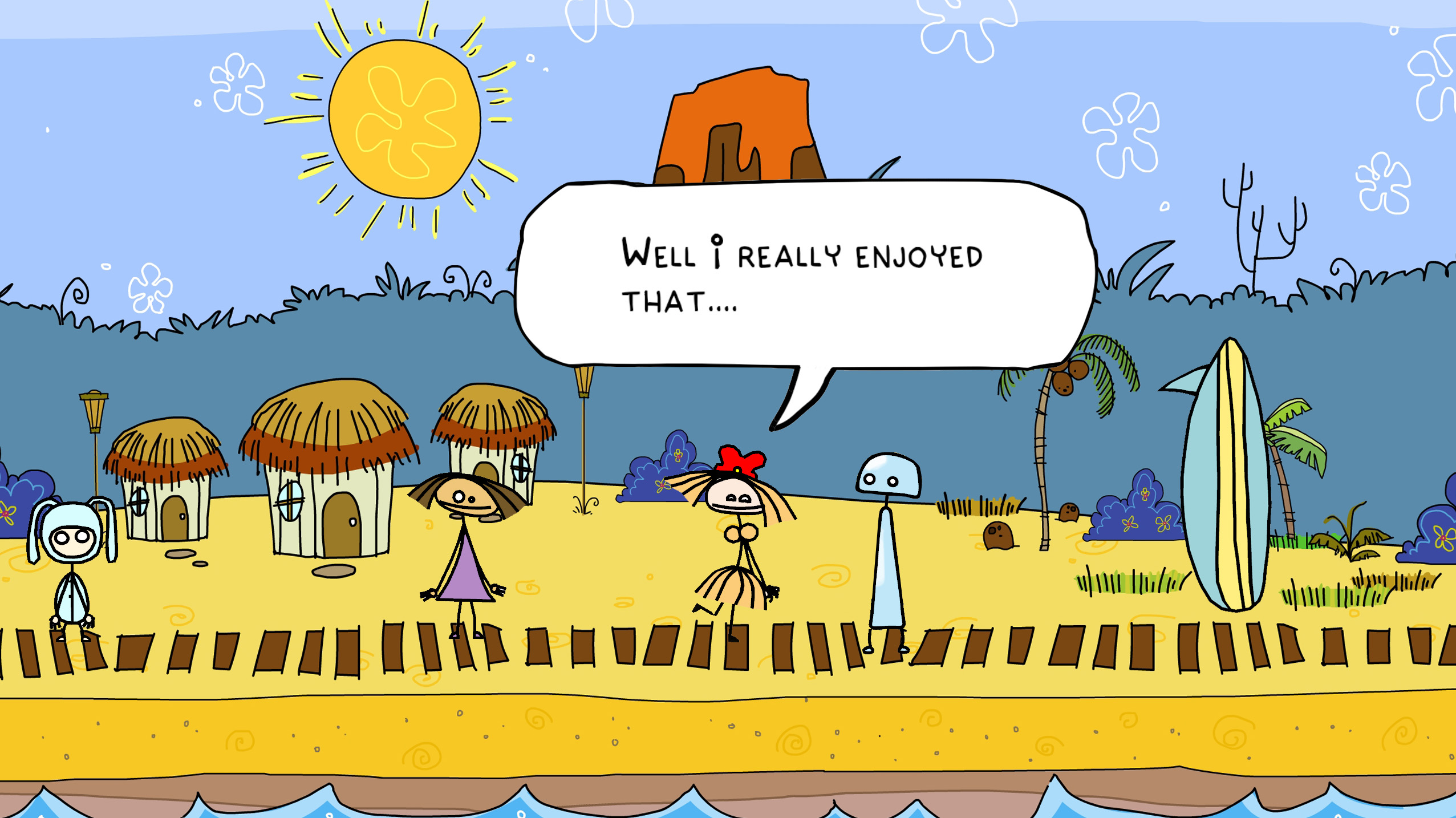
Don't panic, HumaNature Studios' Doki-Doki Universe is one of the most unique games on PlayStation 4. Blending together an adventure game and an interactive personality test, the game is brimming with charm and general weirdness. A few things kept it from maximizing its potential, though, including a poor sense of progression, and repetition.
-
The Evil Within

Director Shinji Mikami is a living legend, and has been instrumental in creating some of the greatest games ever made. He's also the mind behind The Evil Within which ended up being a huge disappointment. If anything, it did show that there's still fans looking for a great survival horror game, and one misstep can't undo the decades of great games from Mikami. A sequel could be something special now that Tango Gameworks has more experience under their belt.
-
The Swindle

The Swindle is a really good game that's a few tweaks away from being amazing. Basically a stealth version of Spelunky, it has all of the hooks that make other roguelikes so addictive. Unfortunately, the game had some issues early on with procedurally generated levels, and later levels almost felt unfair. There's plenty of small things that could be enhanced in a sequel, and I'd love to see Size Five wow gamers with it.
-
Unravel

Unravel won over the hearts of many gamers immediately upon its unveil. The EA-published title is amazingly gorgeous, and it's a shame that the gameplay didn't match its visual prowess. Thankfully, a sequel is in the works and hopefully the second time around will let Yarny truly shine.
-
The Order 1886

If one game on this list needs a sequel, it's The Order 1886. Not only does it end just as its plot is getting interesting, there's also a solid framework to build off of. While the original game wasn't anything more than a really pretty third-person shooter with average gunplay, there's still a chance for this series to be something special. It'd also be nice if the sequel could even run full-screen, but beggars can't be choosers.