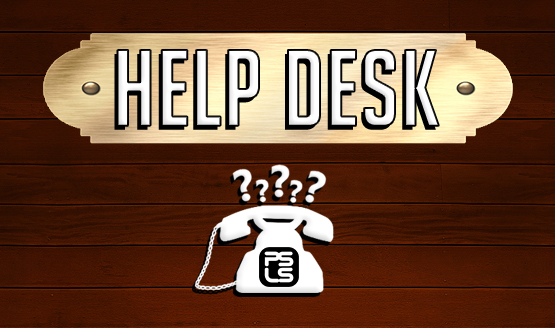Ever run into weird and unexplainable issues on your PS4? Is performance starting to slow down while in the home menus, or maybe games are running worse than they used to? In this week’s PlayStation LifeStyle Help Desk, we’re showing you how to rebuild the PS4 database, which is not only a great first troubleshooting step to try and resolve these issues, but also a great maintenance task to do every once in a while to keep your PS4 running smoothly.
Before we jump into how to rebuild the database, it’s important to understand what this option is, and what it does for your console.
What is PS4 Rebuild Database?
Rebuilding the database is similar to a defragmentation of your PS4 hard drive. As you download and delete games, data, screenshots, save files, and whatever else takes up your PS4 hard drive, the organization can become a little messy (not visually to you, but for the system that needs to access the data on the drive). The longer load times are because the system is having a hard time accessing the files it is looking for as the filing system becomes fragmented. with the free space peppered throughout the content.
Rebuilding the database is like a filing system, automatically taking that messy drive and organizing the existing files into something easy and organized for the system to read. As the drive gains and loses more data, this organization slowly becomes messy again, and the system may need to have its database rebuilt to improve performance.
How to Rebuild Database on PS4
Starting the PS4 in Safe Mode: The first thing we need to do is start the PS4 in Safe Mode. There are a lot of options here, including ones that can completely wipe your PS4, so be careful while in this menu.
Power the PS4 off (not rest mode). Hold down the power button until you hear two beeps. You should hear an initial beep, and another one seven seconds later. You will need to connect your DualShock 4 with a USB cable and press the PS button to access the menu. You are now in PS4 Safe Mode.
Rebuilding the Database: There are several options in this menu, and while we will look at some of the other ones in future PSLS Help Desks, today we’re just talking about rebuilding the database.
Select Rebuild Database from the menu. This will scan your drive and rebuild the database, or internal filing system, for everything on your hard drive, allowing your system to more easily and quickly access the files it needs to. Depending on the size of your hard drive, the amount of data on it, and how much you add and delete content, this process can vary in the amount of time it takes. Personally I’ve never had it take more than 15 minutes, but some reports come in with a much shorter time, and others have said it can potentially take up to an hour. I think you’ll find between 10 and 20 minutes the standard.
And that’s it! Your PS4 will restart with a freshly rebuilt database and hopefully you’ll find the performance a little faster and smoother than it was before, or any issues that you were experiencing resolved.
Things to Note
- Rebuild Database PS4 will NOT delete any of your data. This is not to be confused with reformatting. Rebuild Database simply creates an address and filing system for the system to more easily access the data, so you do not need to worry about backing up any saves, games, or captures.
- When in Safe Mode, the option right beneath Rebuild Database is Initialize PS4. Initializing your PS4 will delete all of your data and set the PS4 back to factory settings, so you want to make sure you don’t accidentally press this option when trying to rebuild the database.
Did rebuilding the database on your PS4 help its performance at all? Have you resolved any issues with PS4 rebuild database?
What do you want to see in the next Help Desk? Let us know via the comments or email us!
Essential Reading:
- PSLS Help Desk – Appearing Offline While Gaming Online on PS4
- The Clickbait Podcast Ep. 22 – Would Console Cross-Play End the Fanboy Wars?
- Top 5 Most Overhyped Games
Best Friendships in Gaming
-
Best Friendships In Gaming

-
Solid Snake and Otacon

Solid Snake and Otacon might be gaming's ultimate odd couple. One is a super badass secret agent clone who routinely saves the world from destruction. The other pees himself inside a closet. Regardless, the two have become good buddies and appreciate their differing skill-sets.
-
Nate and Sully

Uncharted has a lot of great characters, but the best duo is easily Nate and Sully. They've been friends ever since Nate was just a kid getting himself into trouble, and now they're still getting into misadventures. Even if Sully is too old for this dangerous line of work. The wisecracking friends are efficient as a team and always get the job done (even if they never get much gold).
-
Jak and Daxter

It's always been said that man's best friend is his trusty ottsel. Okay, that has never been said, but it's an apt description for Jak and Daxter. The two duo has been through a lot together, and have also changed drastically over time, but at the end of the day they always have their buddy's back. In a world where loyalty is increasingly rare, that's noble.
-
Ico and Yorda
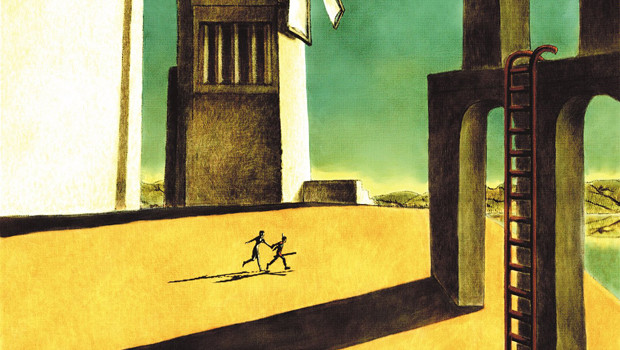
Ico is a game designed around trust and friendship, so it's only natural for its lead duo to make the list. The pair holds hands through a dangerous adventure and show that all you really need in life is a good friend.
-
Investigation Team

I love Persona 4 and a large reason why is due to its great cast of characters. The entire investigation team are the best of friends and it's just a joy to see them all interact with each other. It's impossible to just pick out one pairing, so the entire squad needs to be included.
-
Ken and Ryu

While Ken and Ryu may be rivals, they are due to a mutual respect. Their competitive feud is due to an undying respect and ultimately a friendship between the two former training partners. They have so much in common (except only Ryu has a hot beard) that even their fighting styles are nearly identical.
-
Joel and Ellie

While they start off not getting along, Joel and Ellie become like family by the end of The Last of Us. In a messed up world, they only have each other. It's an ugly truth, but also a beautiful one.
-
Ratchet and Clank

Stop me if you've heard this one before. A Lombax and a robot walk into a bar—wait, you have? Alright. Anyhow, Ratchet and Clank have a bond that gets them through thick and thin, and whatever misadventures they manage to constantly get up to.
-
Max and Chloe

Life is Strange is packed to the brim with interesting characters and compelling relationships, but none top the friendship of Max and Chloe. These two recently reacquainted childhood friends have changed a lot since when they used to pretend to be pirates, but still have a special kinship despite their different paths in life. It's a friendship that I'm glad I got to take a peek at, and one that is hella rad.
-
Hideo Kojima and Geoff Keighley
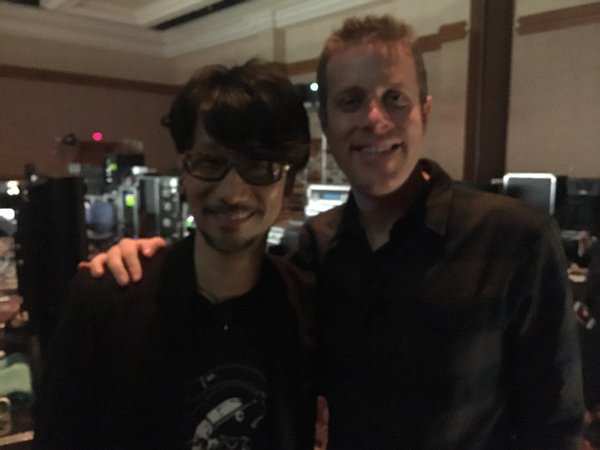
Not all video game friendships happen on-screen, and sometimes members of the press and game developers become friends. Both Metal Gear creator Hideo Kojima and The Game Awards' Geoff Keighley have known each other for years and have a mutual respect for each other's work. It's heartwarming to see such a great bromance in gaming.