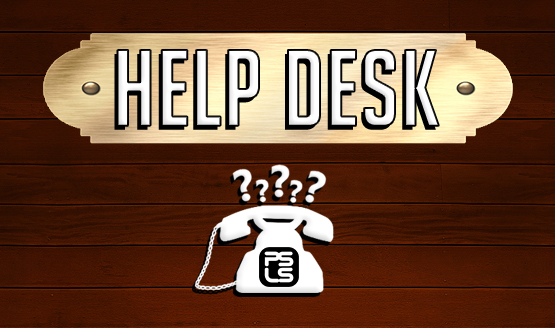Last week we clued you in to a hidden feature than can help clean up your PS4’s drive by rebuilding the database. This feature is buried inside the PS4’s Safe Mode. In this week’s PlayStation LifeStyle Help Desk, we’re diving a little bit deeper into the rest of Safe Mode to show you all of the options it has to offer, and how it can help maintain and troubleshoot your PS4.
Before we talk about what Safe Mode can do for you, let’s talk about what Safe Mode is and recap how to get into Safe Mode.
What Is Safe Mode?
Safe Mode starts the PS4 with only the most bas ic functions active. This allows users to troubleshoot problems, and there are a series of menu options that can help to correct problems the PS4 may be having.
How to Start the PS4 in Safe Mode
Power the PS4 off (not rest mode). Hold down the power button until you hear two beeps. You should hear an initial beep, and another one seven seconds later. You will need to connect your DualShock 4 with a USB cable and press the PS button to access the menu. You are now in PS4 Safe Mode.
Safe Mode Options
Restart System: Closes Safe Mode and restarts the PS4.
Use this when you are done with Safe Mode and you want to use the PS4 normally.
Change Resolution: Changes the screen resolution to 480p upon restart.
Sometimes there will be issues on the HDMI connection between the TV and PS4. This is often caused by mismatched resolutions, or selecting a resolution that is higher than your TV is capable of (like selecting 1080p on an inexpensive 720p tv or monitor). Using this setting defaults the screen resolution to 480p which can be displayed on lower resolution monitors can you can select the proper resolution once the PS4 is restarted.
Update System Software: Allows you to manually update the system software through the internet, USB, or disc (some games come with the latest firmware on the physical disc).
Some issues with the PS4 are created by not having the latest firmware update, which can fix many bugs and issues. Checking your firmware version is one of the first things you want to do in troubleshooting. If it’s not possible to update on the PS4 normally, going through Safe Mode is the best option. If you can’t get online with your PS4, it is possible to download the file from Sony and install it from a USB.
Restore Default Settings: Sets your PS4 back to factory default settings.
This is not a complete factory reset that wipes your data. This will only reset the settings on your PS4, such as date, time, video output, etc. This is a good option to use if there is something off about console functionality and you want to set all of the settings back to factory defaults in order to troubleshoot potential issues.
Rebuild Database: Scans the PS4’s drive and rebuilds the database for all of the files and data.
We went in depth on rebuilding the database in last week’s Help Desk. This option can speed up processing and allow your PS4 to run a little bit faster, similar to a simple version of a computer defragmentation.
Initialize PS4: Resets the PS4 to factory defaults, including erasing all user data on the system, but keeps the current software version intact.
WARNING: This will delete all of your save data, game data, and captured images and video. Make sure to back up your system before selecting this option or you will lose all of your data permanently.
Initialize PS4 (Reinstall System Software): Same as Initialize PS4, but does not keep the latest firmware.
WARNING: This will delete all of your save data, game data, and captured images and video. Make sure to back up your system before selecting this option or you will lose all of your data permanently.
Things to Note
- Safe Mode is not a place to play around in. Make sure to use Safe Mode responsibly as an option for troubleshooting problems that your PS4 is having.
- Options within Safe Mode can erase everything on your PS4. Before toying around with Safe Mode, make a backup of all data on your PS4 to ensure you don’t lose it all should something go wrong, or if you end up needing to initialize the system.
Have you ever used Safe Mode to troubleshoot issues on your PS4? What do you want to see in the next Help Desk? Let us know via the comments or email us!
Essential Reading:
- PSLS Help Desk – How to Share Digital Games on Two PS4
- Now Loading: FFXV Delay and Our Reaction
- Top 5 Reasons We Want PS Vita 2
Trophy Hunters
-
Types of PlayStation Trophy Hunters

-
The Pokemon Trainer
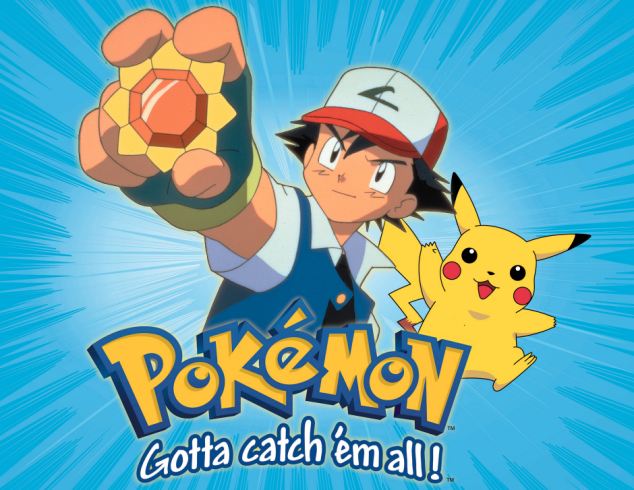
Yes, this Trophy Hunter has to collect them all, dammit. They will work tirelessly to get that Platinum in every game they came across. Their friends wonder how they have time to eat or sleep. They claim that sleeping and eating are for the weak. They laugh at those who shy away from challenges, especially when it comes to playing harder difficulties. We have one on staff. His name is Chandler Wood.
-
Super Cereal Hunter

Like Al Gore with Manbearpig, Trophy hunting is serious biznez. These hunters will only purchase games where they can obtain a Platinum Trophy. They want the Trophy lists ahead of time so they can plan and budget accordingly. If there's even a chance they won't get that Platinum, the game will not show up in their library unless they have a secret account where they hide their shameful, less than 100% completed games.
-
The Strategist

The Strategist is not as hardcore as the Super Cereal Hunter, but they share a bit of common ground. This hunter will also over-analyze the Trophy List when it releases, but they do so in order to plan the most efficient method to obtaining each Trophy. If they can't get a Platinum Trophy, that's okay, they will still buy the game and play it with their main PSN account. But they have a plan in place, one they will not deviate from. Battle maps have been drawn. To-do lists have been made. Do not mess with the handmade strategies.
-
The Connoisseur

The Connoisseur knows that they're an expert in certain series of games. They can get a Platinum Trophy somewhat easily in these franchises, and they will purchase every installment in that series to do so. It matters not if they like a particular game in the series; it's all about the Platinums, baby.
-
The Accidental Trophy Hunter

Many Trophy Hunters start out as accidental hunters. They like getting Trophies, and they will go out of their way to get some Trophies. However, they're fairly certain that that Platinum Trophy is impossible to obtain, so they're not going to bother, much like the Realist. That said, as soon as they obtain those Trophies they swore were out of reach, it is game on and they will stop at nothing to grab that Platinum.
-
The Closet Trophy Hunter

This PlayStation gamer likes to loudly proclaim that they don't care about Trophies. These are virtual goodies that don't matter in the real world, and they're ridiculous to hunt. But behind closed doors, they're secretly as obsessed as the rest of the hunters. Often the loud outbursts over-compensate for their small Trophy count.
-
The Defeatist
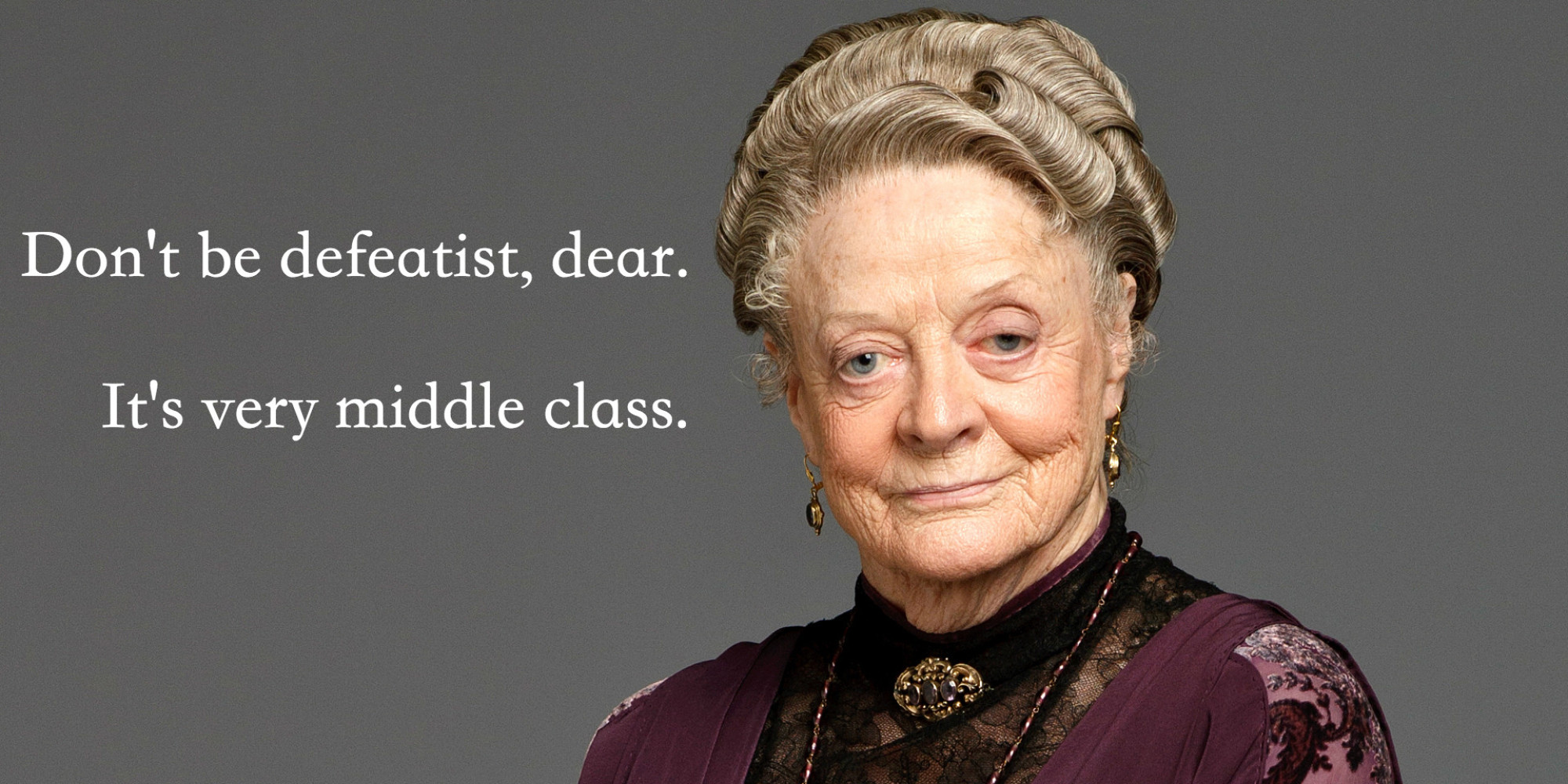
This gamer just knows in their heart of hearts that a Platinum Trophy isn't possible, and it never will be. As such, why bother actively seeking out the other Trophies? If Trophies happen, they happen. Hooray for small, effortless victories.
-
The Realist
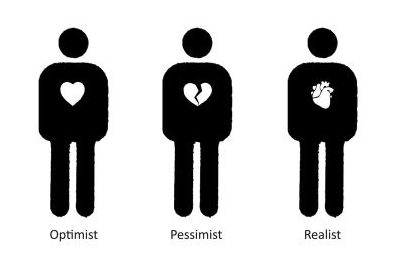
Sometimes that Platinum Trophy just isn't possible, whether it's because of time, desire, or skill level. The Realist knows this, acknowledges it, and accepts it when it happens. However, this knowledge does not prevent them from getting every other Trophy. Just because that Platinum isn't obtainable doesn't mean the other, more obtainable Trophies should be shirked.
-
The Big Easy

The hunter living in The Big Easy only has one question to ask about nabbing these Trophies: how much effort will it take? If it's too much trouble, they can't be bothered. If they have a Platinum Trophy, chances are great it's their own penicillin—discovered by accident. You'll never see a Trophy in their collection that requires completing a game on the hardest difficulty.
-
The Kiddie Gamer

These hunters really want dem Platinum Trophies, but like those living in The Big Easy, they don't want to work too hard for them. Instead, they spend their hard-earned cash on kids games and work a bit for those easy Platinums. Pixar titles. Dreamworks. Hannah Montana. Nothing is beneath these players
-
The Mobile Peasant
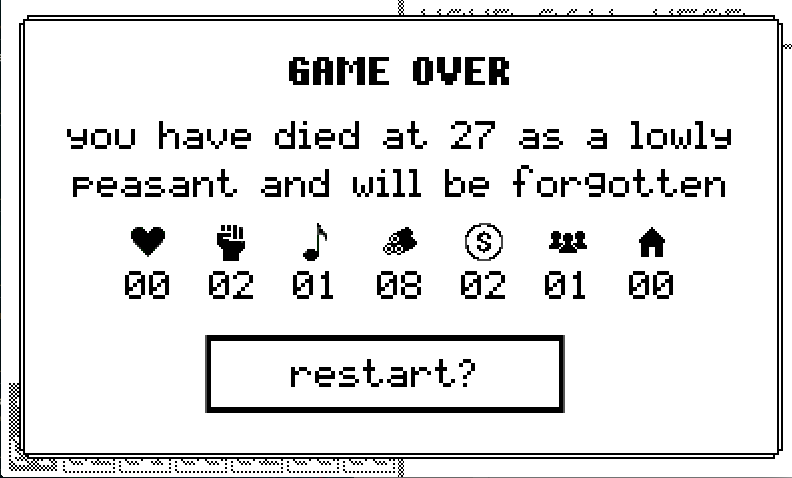
This poor schmuck doesn't have time for console gaming anymore, whether it's because of a job or kids. Occasionally, albeit very rare, this gamer chooses to be all handheld all the time. Regardless, the only Trophies the Mobile Peasant owns are all from the Vita. Yes, they even have the Platinum Trophy from Call of Duty: Black Ops Declassified. Perhaps Resistance: Burning Skies as well.
-
The Retiree
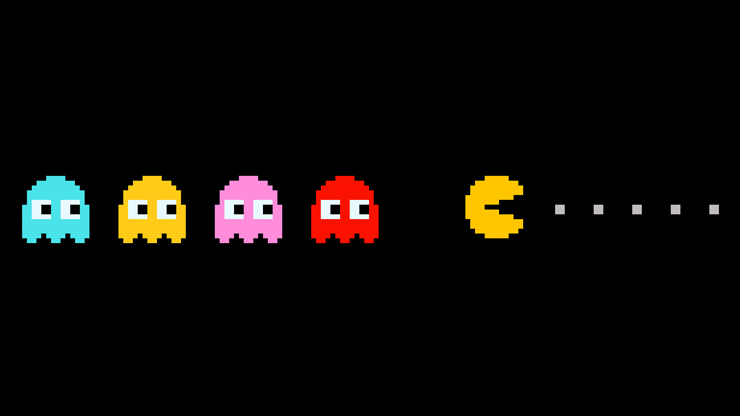
The Retiree was the Pokemon Trainer of the PlayStation 3 era. If there was a Platinum Trophy, they did their damnedest to get it. They still buy every PS3 copy of games when they release on the older platforms, but they won't upgrade to a PS4. Old games may be old, but they like them that way.
-
The Single-Player 4 Lyfer

Many hunters fall in this category (including me!). They love getting Trophies and hate playing multiplayer games. Discovering that the only way to get a Platinum Trophy includes nabbing multiplayer Trophies is a kick in the gut. It doesn't stop them from playing the game, though, or getting as many Trophies as they can. They have a bit of the Realist in them, but they differ in that they absolutely shun the multiplayer elements at all costs.
-
The Dudebro

We all know a Dudebro or two. You definitely knew them in college. The Dudebro plays a lot of Call of Duty and buys every version that drops. They also have every single Trophy for each Call of Duty, but for the multiplayer only. They have no idea why the single-player portion exists. The Dudebro comes in all shapes and sizes and genders.
-
The Jock

As it sounds, the Jock's library is fully stocked with sports games, and they have a Platinum Trophy in nearly every one, if not all of them. These are the some people who buy every iteration of Madden NFL and/or FIFA every year without fail, and they still work to get that Platinum each and every time.
-
The Hipster
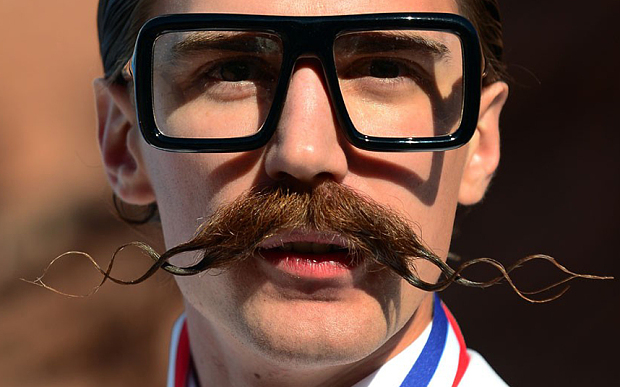
Trophies? Who cares about Trophies?