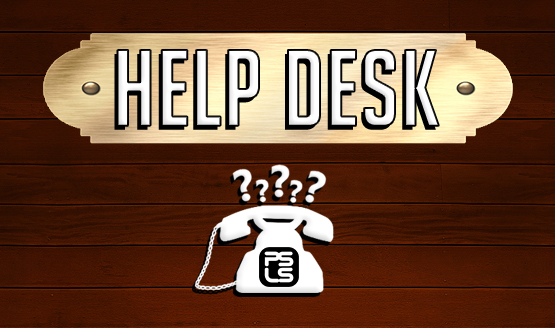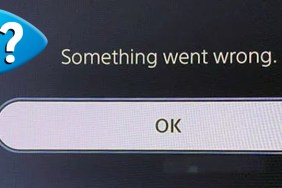We’ve got a very important PlayStation LifeStyle Help Desk this week, one that could very well preserve the security of your PlayStation Network ID and any personal information that you have stored on your PlayStation account, like credit card info, home address, etc. While you may think you have the world’s best password, there’s still a chance that it can be hacked and stolen from you. If your password is compromised in any way, 2-step verification is a great way to ensure that those who may gain access to your password won’t actually have access to your PlayStation Network account.
Our own Cameron Teague ran into this issue recently, finding himself logged out of his PS4 as another PS4 console was activated as the primary on his account, clearly showing that someone else had somehow discovered his password and was attempting to steal his account. He was able to get his password changed quickly and regain control, but it was a bit of a process with PlayStation support to deactivate the other console and reactivate his own as the primary. To avoid running into this same issue, we recommend setting up 2-step verification for logging in to your PlayStation account.
What Is 2-Step Verification?
Whenever you log into something using your password, 2-step verification is an extra security measure that texts a code to your phone and requires you to enter that code to complete the log in. This ensures that even if somebody has your password, they would also need your phone to complete the log in process.
How to Enable 2-Step Verification for Your PlayStation 4
First click here to go to Sony’s 2-Step Verification page. Clicking [Activate Now] will prompt you to log in to your PlayStation Network account using the email address and password that you have set up.
After signing in, it will show your 2-step verification status. If it says “Inactive” you will need to enable it. Click [Edit], then click [Activate]. Continue following the prompts until it asks you to provide your mobile phone number. Enter your number and click continue. A verification code will be sent via text message to your phone to complete setup. Note that the code is case sensitive.
Once you enter that code and continue, your 2-step verification setup is complete. There will be a prompt to log out of your account on all devices for added security, though it is possible to uncheck the box and skip this step. I recommend doing this to ensure that there are no other systems logged in with your account and to offer the highest security possible.
Things to Note
- The code sent to your phone will be unique each time you log in, and generated instantaneously, so the same code will not be able to be used multiple times or on future log ins. You will require a new code for each log in.
- Though it may seem like a little bit of extra work, it’s a couple extra seconds that will go a long way towards protecting the security of your account and personal information.
- Don’t take security lightly! Don’t share your passwords with anyone and take these steps to secure your account. Many people use the same emails and passwords for multiple accounts to make things easier on ourselves, but it also makes things easier on hackers. 2-step verification is a way to easily lock down your logins.
Have you set up 2-step verifaction? What do you want to see in the next Help Desk? Let us know via the comments or email us!
Essential Reading:
- PSLS Help Desk – Dim the DualShock 4 Light Bar
- PS4 Strategy Games Buyer’s Guide
- Top 5 Reasons to Hold Off on Buying a PS4 Pro
Top 10 PS4 Games for Holiday 2016
-
Top 10 PS4 Games for Holiday 2016
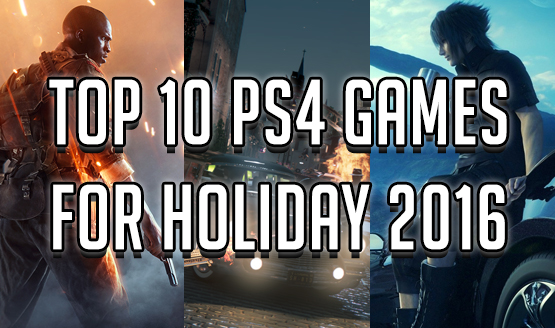
-
Battlefield 1

First up in Battlefield 1. Developed by DICE and published by EA, this first-person shooter is set during World War I, and gives players the tools-of-the-time to wage war against one another. After the biggest beta in EA history, with over 13.2 million players taking part, it can’t just be us here at PlayStation LifeStyle who are excited. Battlefield 1 releases on October 21st.
-
Call of Duty: Modern Warfare Remastered

Next, we have a double whammy of Call of Duty action. We’ll admit that it’s Modern Warfare Remastered that we’re most excited to play. However, to actually get access to the remaster, you have to pick up an Infinite Warfare. Fortunately, Infinite Warfare is looking better with each new trailer that gets released, so we’re not too bitter. Both games release on November 4th, however on PS4 it’s possible to get 30 days early access to the Modern Warfare Remaster campaign by pre-ordering.
-
Dishonored 2

On November 11th, the Arkane Studios developed Dishonored 2 will launch. Set fifteen years after the first game, players can choose to play as either Emily or Corvo as they attempt to reclaim the Empire’s throne. We’re excited to continue the story of these characters, and see what improvements have been made to the game’s stealth, and should we get caught, brutal combat systems.
-
Final Fantasy XV

The first Final Fantasy game on our list today is Final Fantasy XV. Playing as main protagonist Noctis, players must explore the world of Eos, on a journey to retrieve a powerful stolen crystal. Square Enix claims that this Final Fantasy will be a major departure from previous games, providing a darker atmosphere that focuses on more realistic environments and human characters. We can’t wait to get stuck in and immerse ourselves in a brand new world when the game releases on November 29th.
-
Mafia III

Hangar 13 is the developer at the helm of delivering the next Mafia installment. Mafia III is set in 1968, in the fictional city of New Bordeaux. Put into the shoes of Lincoln Clay, players can wander the open world. The end goal for Clay, and therefore players, is to enact revenge against the Italian mob. We’ll be earning our vengeance at launch on October 7th.
-
Rise of the Tomb Raider

Almost a year after the Xbox release, PlayStation owners are finally going to get their hands on Rise of the Tomb Raider, when it launches on October 11th. Gameplay-wise, expect more of what made the 2013 reboot so great, along with improvements in the stealth department. No competitive multiplayer this time around, but there are Challenge Modes with specific mission requirements that we just know we’ll become obsessed with.
-
The Last Guardian

We feel a little anxious adding this title to our list, for fear that it will get delayed yet again, but here it is anyway. The Last Guardian, this mythical game that many thought would never see the light of day, will supposedly launch on December 6th. What we’ve seen from gameplay so far is the completion of simple puzzles in order for both the young boy and his giant griffin friend to progress. Hopefully their relationship is an interesting one, as this game really needs to do a lot to live up to the monumental hype.
-
Titanfall 2

Though Xbox exclusivity kept PlayStation fans from enjoying the first Titanfall, the sequel will be coming to PlayStation 4. Titanfall 2 brings Pilots and Titans together once again, as the Frontier Militia faces off against the Interstellar Manufacturing Corporation. This time around there’s a single-player campaign, a heavily requested component. Titans will start falling when the game releases on October 28th.
-
Watch Dogs 2

The change of style and location has us excited about Watch Dogs 2. While the first game oozed gray and had little personality, the sequel looks vibrant and fun. Set in San Francisco, players will use their hacking know-how to take down an advanced surveillance system and the evil corporation behind it all. Watch Dogs 2 launches on November 15th.
-
World of Final Fantasy

Just in case one Final Fantasy wasn’t enough, Square Enix is also launching World of Final Fantasy, which is coming to both PS4 and PlayStation Vita on October 25th. The world of Grymoire is a land populated by classic Final Fantasy characters and monsters, and you must explore it to recover lost memories. Yes, it looks cute as hell, but whatever, we’re still damn excited for it.