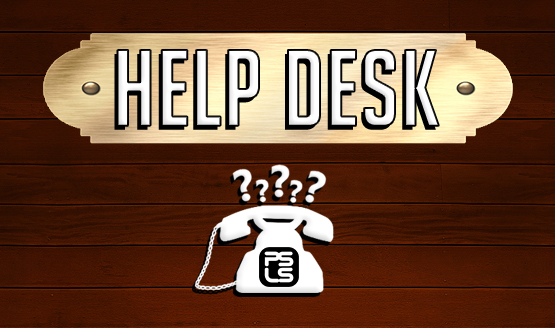Our goal with the PlayStation LifeStyle Help Desk is not only to help you when you have problems with your PlayStation devices, but also to provide interesting tips and tricks to get the most out your Sony consoles and accessories. One of the coolest things you can do easily with the PS4 is Remote Play, which is a fancy term for being able to play your PS4 remotely, hence the name. Normally for Remote Play, you would need a Vita, but there’s actually a very easy way to Remote Play through your PC or Mac, whether a desktop setup or laptop scenario.
There are a ton of useful scenarios for PS4 PC Remote Play, both at home on your own home network or out and about (I’ve even managed to get Remote Play to work from hundreds of miles away, Across state lines). Before you can Remote Play through your PC however, there are a few simple setup steps that we need to go through while the PS4 is within reach, so make sure you have this setup with your console before you are out and about and want to use the feature.
Enable Remote Play
Log in to your PS4 and perform the following steps to get your system ready for Remote Play.
- [Settings] > [Remote Play Connection Settings] > Check box for [Enable Remote Play].
- [Settings] > [PlayStation Network/ Account Management] > [Activate as Your Primary PS4] > [Activate].
- [Settings] > [Power Save Settings] > [Set Features Available in Rest Mode]. Check box for [Stay Connected to the Internet] and [Enable Turning on PS4 from Network].
PC/Mac Setup
You will also need to make sure that your computer is ready for Remote Play.
- Download and install the official Sony PlayStation 4 Remote Play application. Select either the PC or Mac download based on your computer OS.
Connecting Devices
Your PS4 needs to be registered with the computer you are using before Remote Play will turn on your console remotely. To automatically launch Remote Play using a system set as primary PS4:
- Turn on your PS4 and log into the desired Remote Play profile.
- Connect a DualShock 4 to your computer with a USB cable.
- Launch the PS4 Remote Play application on your computer and log in to your PSN account (if you have two step verification turned on, you will be prompted for a code).
To manually connect a PS4 that may not be the primary:
- [Settings] > [Remote Play Connection Settings] > [Add Device]
- On the Remote Play app on the computer, select Register Manually and enter the code shown on the PS4 to link the console.
Congratulations! Remote Play is all set up on your computer, and you can now launch the application and play your PS4 remotely anywhere that you have an internet connection.
Remote Play Requirements
Remote Play isn’t a terribly demanding feature, but there are some baseline requirements to run the app and get the streaming gameplay runningsmoothly with as little stuttering and input lag as possible. Make sure that you meet these minimum specs:
PC
- Windows 8.1 or Windows 10
- Intel Core i5-560M Processor 2.67GHz or faster
- At least 100 MB of available storage
- 2 GB or more of RAM
- USB Port
Mac
- OS X Yosemite or OS X El Capitan
- Intel Core i5-520M Processor 2.40GHz or faster
- At least 40 MB of available storage
- 2 GB or more of RAM
- USB Port
Internet Connection Speed
- Your internet connection speed (upload and download) on both sides of the Remote Play should be at least 5 Mbps, but at least a 12 Mbps connection is recommended for optimal play.
Things to note
- Remote Play is a streaming service, so there may be some input delay between what you do on the controller and the action on the PS4 (which then needs to be streamed back to the computer). Because of this, twitchier shooters and faster paced games may not be completely ideal for Remote Play, but your mileage may vary.
- Online games and features work with Remote Play without adding too much strain on the network, meaning that you should be able to get on and play Destiny or Final Fantasy XIV even if you aren’t able to be home around your console.
- There may be hiccups in the video and audio, most notably with slower connection speeds. Ideally you ought to hardwire your PS4 with an Ethernet cable, and use the fastest network connection available when using it through your laptop. You can also adjust settings like framerate and resolution in the settings on the computer application prior to launching Remote Play in order to mitigate any issues you may be having.
- Some applications will not work with Remote Play, such as PlayStation VR games that require the PlayStation VR headset.
- From Sony: “At present Remote Play for PC/Mac does not support microphone use through the DS4 or PC/Mac audio inputs. However, if connected directly to your PC/Mac output you can still hear other Party members.”
- You can purchase a wireless USB dongle for the DualShock 4 to connect to your PC/Mac, if you don’t want to tether it with the cable.
- For more information on PC/Mac Remote Play, check out Sony’s help section.
Essential Reading:
- PSLS Help Desk – How to Play Digital PS4 Games Offline
- Why Buy PS4 Pro Without Owning a 4K TV?
- This Day in PlayStation History – PS2 Launch
10 PSVR Games to Look Forward To
-
Upcoming PSVR Games Worth Anticipating
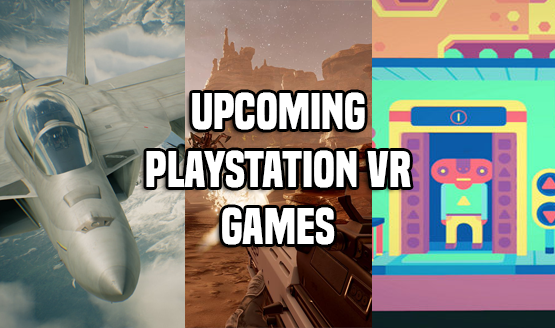
-
Ace Combat 7

While EVE: Valkyrie showed how VR is a game changer for dogfighting games, Ace Combat 7 will look to fulfill its potential. The opportunity is here for Bandai Namco to make something really special, and I'm excited to see if they can pull it off. It'd be the perfect way to reintroduce Ace Combat to the mainstream, so hopefully it'll be the first feature complete flight combat game on PSVR.
-
Dreams

No matter how many previews I read and trailers I see, I don't think I'm gonna be able to wrap my head around Media Molecule's Dreams until I actually go hands-on with it. So, while I'm still not sure how this magical creation tool works, I'm ecstatic to check it out in 2017. Few developers have constantly impressed me like Media Molecule has, so I can't wait to see what crazy thing they've conjured up.
-
Farpoint

I am so ready for a first-person shooter in VR. I feel like it's the next logical step for the genre, and am excited to see how developers take advantage of head tracking. Farpoint seems to be the first major release that will have a chance to really nail it, and it has the chance to be a must-own title for PSVR owners.
-
GNOG

So far one of my favorite things about virtual reality is just getting to take a peek into different worlds. So, considering GNOG is all about exploring giant monster heads (yes, it's pretty out there) and solving puzzles within them, I'm pretty stoked. Nothing else looks like it, and I want unique experiences in VR.
-
Golem

Golem has an awesome hook that has gamers playing in virtual reality and on their television. In the game players will play as a bed-ridden child who wants to explore the outside world. After developing the power to control stone creatures (the titular golems), he's eventually able to explore vicariously through them.
-
Gran Turismo Sport

DriveClub VR showed that virtual reality is a great place for racing games, and Gran Turismo Sport looks to build upon that. Beyond VR, there are a lot of reasons to be excited about the first Gran Turismo game on PlayStation 4, and Polyphony Digital will look to show that they are still the king on consoles after having been passed up by Forza this generation.
-
Megaton Rainfall

Megaton Rainfall is a first-person game that will allow players to live the fantasy of being a superhero. It's unknown if the ambitious title will be able to pull off its lofty goals, but it promises a wide range of movement and the ability to cause as much destruction as the player wants. If successful, it might just be PlayStation VR's killer app.
-
Psychonauts in the Rhombus of Ruin

Psychonauts in the Rhombus of Ruin will serve as a bridge between Psychonauts and its sequel, which is plenty of reason to be excited. The first-person adventure title will let players once again play as Raz, and will have to use his psychic powers to solve puzzles.
-
Resident Evil VII
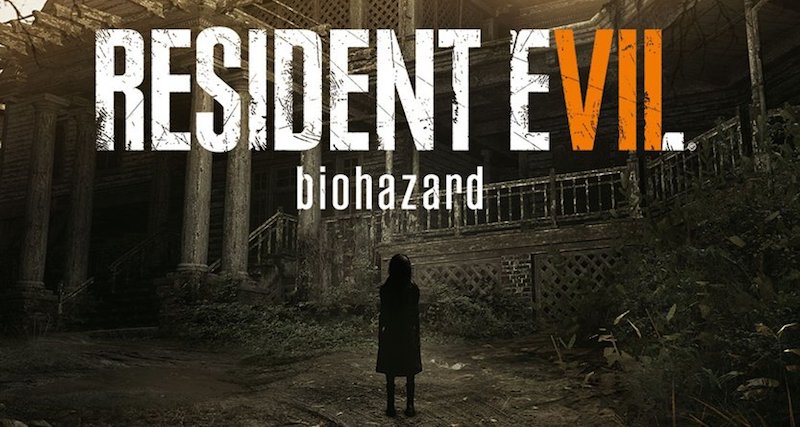
If anything, Resident Evil VII looks to be a bold new look for the franchise. It's a big switch from the action that Resident Evil 6 offered, but that's just what the series needed. Hopefully this change will pay off, but it certainly has the attention of fans until then.
-
Star Trek: Bridge Crew

Games like Space Team have shown how much fun it is to operate a complex ship with friends, so I'm hoping that Star Trek: Bridge Crew will scratch a similar itch. Sporting online play and a familiar license, this could finally be the Star Trek games that fans have been thirsting for. The Ubisoft published title has been delayed until March 2017, so hopefully it'll be worth the wait.