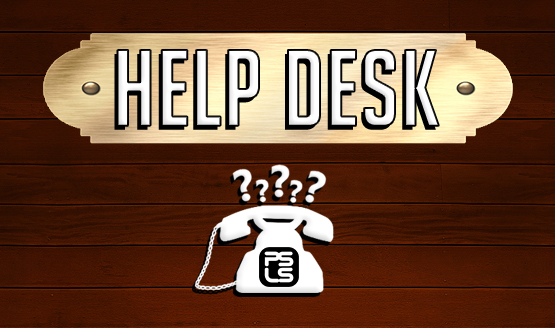Sometimes you want to know what’s going on on your PS4, when your friends sign on, messages that are coming in, and when downloads and installs are complete. Other times you want a peaceful evening in binge watching Netflix without any distractions. Fortunately switching notifications on and off, in addition to tailoring which notifications you want to see when they are active, and this week’s PSLS Help Desk is going to be all about managing PS4 notifications.
Please note that as the PS4 firmware gets updated, Sony may change and add notification settings. This guide current as of February 2017, so if you see any differences in our listed settings, you may be on a later PS4 version.
How to Access Notification Settings
To access the PS4’s notification settings, go to [Settings] > [Notifications].
Turning Notifications On and Off
The first option [Display Pop Up Notifications] allows you to completely turn on or off all pop up notifications on the PS4. Are you playing an intense online game or watching a movie? You may not want notifications popping up, so uncheck the box to disable them. If you want to tailor exactly which notifications pop up, continue reading for each one that you can set.
Messages
- You can enable or disable the pop up saying that you received a message from another PSN user. There are deeper message settings to allow you to select who can message you, but if you want to limit the notifications, you can turn them on or off here.
- You can use the PlayStation Messages app to get notifications about messages on your phone if you don’t want them popping up on your PS4.
Friend Requests
- This is the notification for pop up notifications with friend requests and real name requests. If you do not want to see these on your PS4, you can enable them in the PlayStation app, and manage friend requests from your phone.
Activities
- This will disable or enable notifications about likes and comments on your activities that are in the What’s New feed on the main page of the PS4 menu. For example, as I earn Platinum trophies, I notice that people on my friends list will like that activity.
- Again, this notification can be enabled through the PlayStation app, so you can still get the notification on your phone while preventing it on the PS4.
Invitations
- Party chat invitations fall under this category, so if you’re expecting to play online with friends, you may want to leave this one on. If you don’t want random people inviting you to party chats, you can disable this notification to avoid seeing them.
- Invitations also includes game invites, such as joining a Fireteam in Destiny or grouping up in Overwatch.
When Friends Go Online
- By selecting this option, you can select individual friends that you want to get online notifications for. Add a check to each friend that you want to be notified about when they come online.
- As long as the person is not choosing to appear offline, you will receive a pop up when the selected friends log in to the PSN.
When Friends Join a Party
- This is the notification I usually leave unchecked because I have no need of actually knowing about this. If you want to know when any of your friends joins a party chat, turn this on. If you want to retain any bit of your sanity and actual be able to see the radar/map/killfeed/whatever’s in the upper left corner of the screen, keep this one unchecked. Here’s hoping Sony removes it in the future.
Trophies
- Maybe you don’t want a trophy notification ruining a particularly intense moment in a game, or you just don’t care about this aspect of PlayStation gaming. I for one want to see these always, as it feeds my obsession, but if you’d rather not, you can shut off the pop up for trophies earned.
Game Alerts
- Game alerts are for social aspects of games, and seems to be largely unused at this point, so toggling this on and off likely won’t change what you are seeing too much. The biggest example of this is the social challenges in DriveClub, notifying players when friends beat their records.
Downloads/Uploads
- This will show progress and completion for downloads and uploads on the system. If you are downloading the latest DLC for a game but want to play something else while it finishes, leave this checked to get a notification in the upper left corner when the download is complete.
Communities
- So far for me this one has amounted to “There are new posts for [Insert Name] community.” It doesn’t seem to trigger at a specific time, but often randomly just to remind me to check posts within my communities. If you feel like you can check the communties on your own without being pestered by the system, it might be better to just leave this one off.
Requests to Watch Gameplay
- Writing for a games site, this one comes up a lot for me as I play new and early release games.
If a friend sees what you are playing, they can send a request to watch what you are playing through the SharePlay function on PS4. If you don’t want to see when people send these requests, shut it off from here.
Events
- Expressing interest in or scheduling events from the Events option on the PS4 will allow notifications to pop up as alerts that the event is about to begin. If you don’t want to receive notifications about event updates, invitations, and their start times, you can turn it off here.
Current Song
- If you are using Spotify while gaming, this option will pop up a notification with the song and artist name when the song changes. If you don’t want to see this come up, uncheck the box.
Blocked Scenes for Recording
- Have you ever beaten a game, and just as it goes into the final cutscene, a giant notification pops up to tell you that the scene is blocked for recording? You can remove that notification by unchecking this box.
- You won’t be able to tell if a scene will allow you to capture it, but if you aren’t doing a lot of video capture on the system, it may be worth turning this off to eliminate the annoyance that can sometimes pull you out of the game.
When Taking Screenshots
- Normally when you take screenshots on the PS4, a small notification appears to let you know that one was captured. If you wanted to caputre quick successive screenshots, it was possible for this notification to appear in those future screenshots. Turning this off eliminates that, but you’ll still have the notification audio to let you know a screenshot has been captured.
Live From PlayStation
- If you share content on Live From PlayStation, this will notify you when your videos or screenshots have been commented on, or replies to your comments.
Things to Note
You will keep all of your individual settings if you choose to turn off all pop up notifications. If you have your individual notifications set, you can turn off all notifications when needed, and when you turn them back on, your previous settings will all be saved.
Many of these notifications can be handled through the PlayStation app if you would rather get them on your phone than your PS4.
Essential Reading:
- PSLS Help Desk – Managing PS4 Payment Methods and Options
- PSLS Help Desk – How to Upgrade PSN Sub Account to Master Account
- Games, Franchises, and Experiences We Want in VR
Sony Published Games 2017
-
Looking Forward to Sony's 2017 Lineup
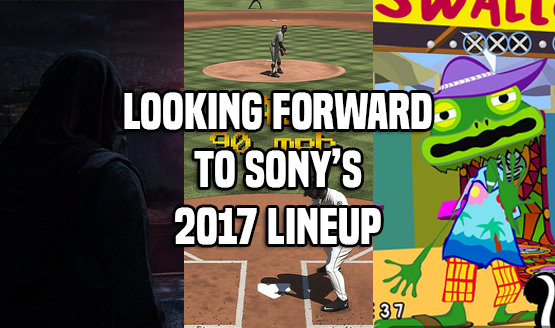
-
Drawn to Death

While not yet officially announced for 2017, the last time we got an update on Drawn to Death we were told we'd get a release date "soon." That makes it common sense that David Jaffe's upcoming third-person shooter will be coming out sooner rather than later. The game has a great visual aesthetic, as it's set within a teenager's notebook, and we can't wait to play the game (which is no longer free-to-play).
-
Gran Turismo Sport

Originally supposed to release in 2016, Gran Turismo Sport was delayed in order to fulfill its potential. That's probably a good thing since Sony needs a standout racing game, after Driveclub never really hit its stride after a botched launch. The game will also support PlayStation VR, and will be one of Sony's key titles for selling virtual reality in 2017.
-
Gravity Rush 2

Sony's first game of 2017 is a sequel to a beloved Vita game. As you can see in our review, Gravity Rush 2 improves upon the first game by adding new gravity powers to the mix, and giving players more freedom to explore than ever before. Sony is kicking off the year right.
-
Horizon Zero Dawn

One of the few games that aren't a sequel on the list, Horizon Zero Dawn is an exciting open-world title by Guerrilla Games. Taking place in a world filled with dangerous robots, players play as a hunter named Aloy. The game has been impressive when shown off before, and one of Sony's biggest games of the year releases February 28.
-
Knack 2

Scheduled for the second half of 2017, Knack 2 looks to improve upon a disappointing launch title. Early impressions have been positive, so it looks like Mark Cerny's PS4 mascot might finally become as beloved as Sony wants him to be. The sequel has an added focus on cooperative play (which was also a feature of the first game), which will hopefully make the game more enjoyable.
-
Locoroco Remastered
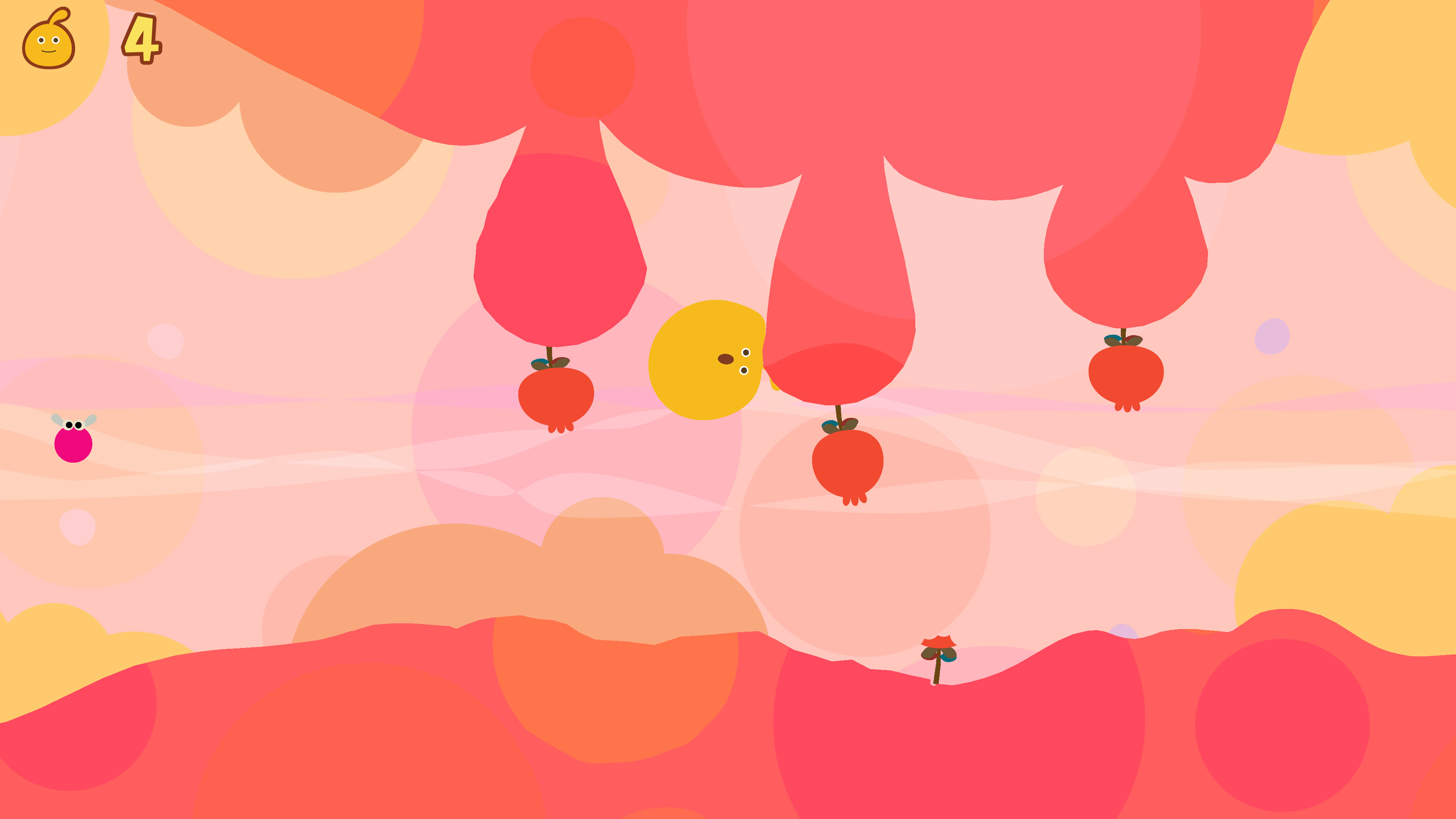
Locoroco Remastered is an updated version of Sony's beloved PSP title. The game's colorful art style really pops on a 4K television, and we're excited for a whole new generation of gamers to get to experience the pure joy that is Locoroco. Who knows, maybe this will lead to a long overdue sequel.
-
MLB The Show 17
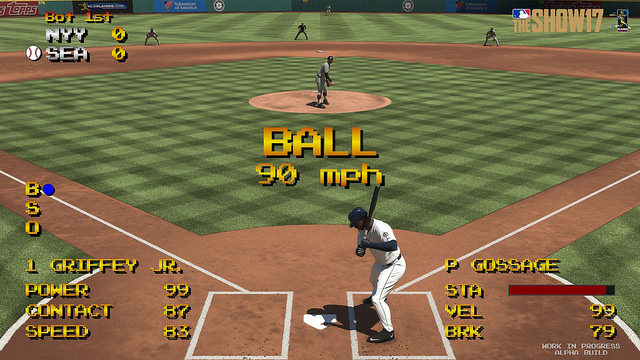
Sony's baseball sim has been great for years, but MLB The Show 17 looks to recapture the magic of more simple sports games. Featuring the recent Hall of Fame inductee Ken Griffey Jr., the game will feature an arcade mode that will be familiar to those who played baseball games in the 90s. This looks to be the most complete package Sony has ever put out, and is an exciting new addition.
-
New Hot Shots Golf
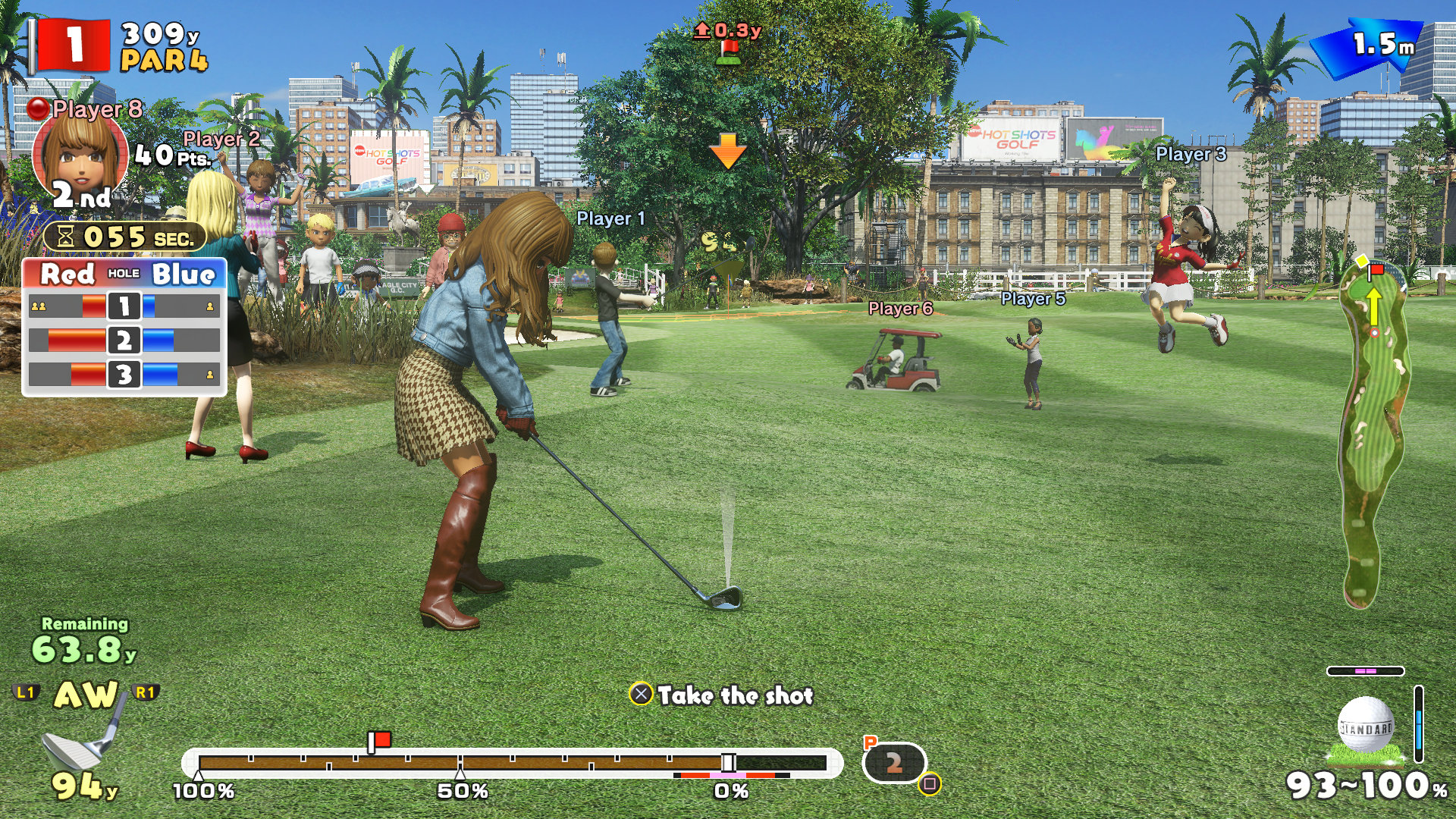
The new Hot Shots Golf game (which currently has the terrible name New Hot Shots Golf) brings Clap Hanz's enjoyable golfing fun to PS4. It's currently set to release this Summer, and allows players to explore golf courses for the first time. Players can collect coins, go fishing, and even go joyriding in their golf cart!
-
Nioh

Team Ninja's Nioh is being published by Sony in North America and Europe, and looks to fill the void of no Dark Souls or Bloodborne game being in the works. Set in 1600s Japan, the third-person action game is one of the most hyped PS4 exclusives of the year. Players won't have to wait long to play it, as it releases February 7.
-
Parappa the Rapper Remastered
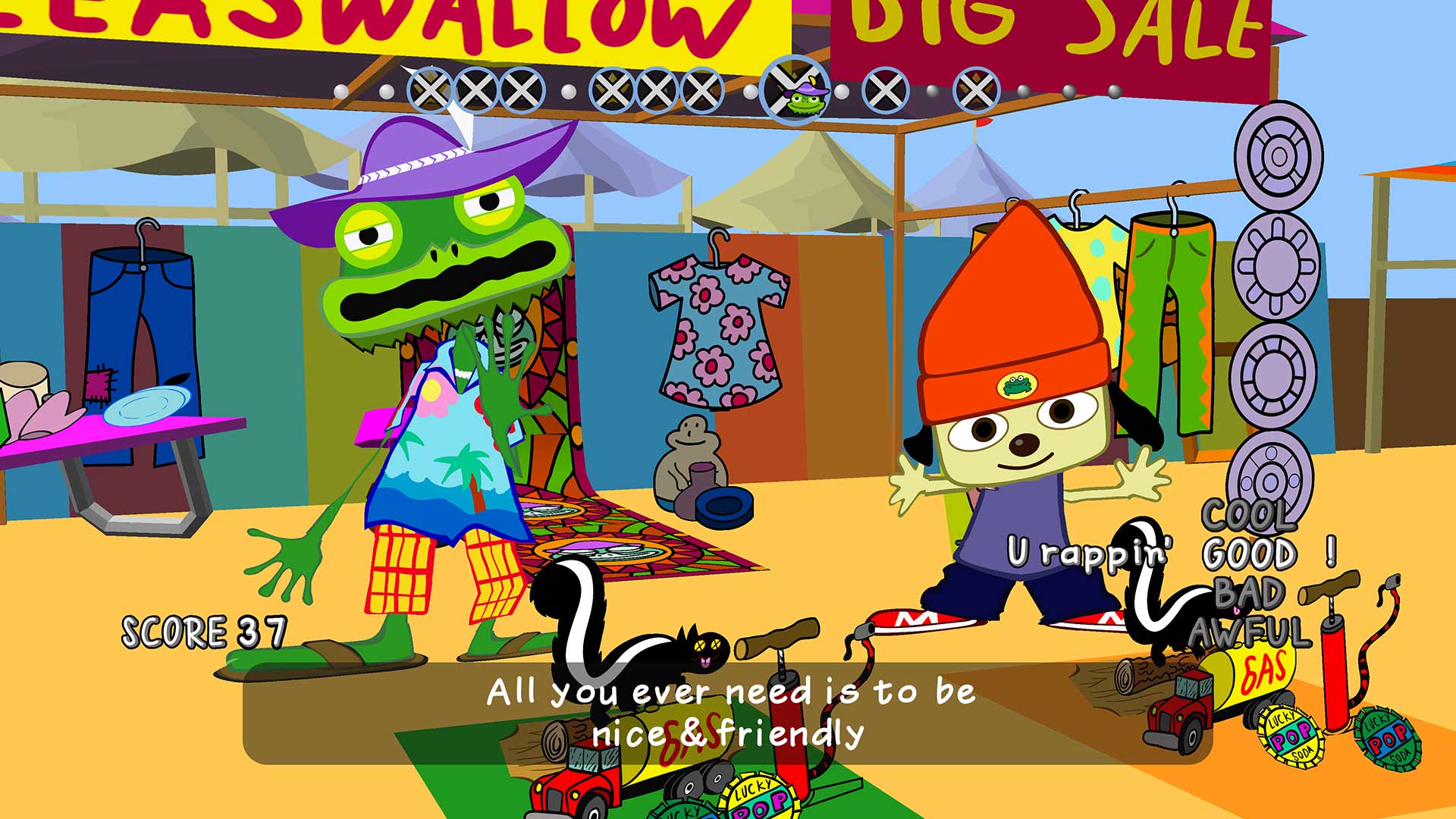
You gotta believe! Parappa the Rapper Remastered brings everyone's favorite rapping canine to PS4. While it's yet again another port of Parappa's debut adventure, it's always nice to see PJ Berri. Hopefully Sony will add in some extras (maybe a documentary?) to help make it worth the price of admission.
-
Patapon Remastered
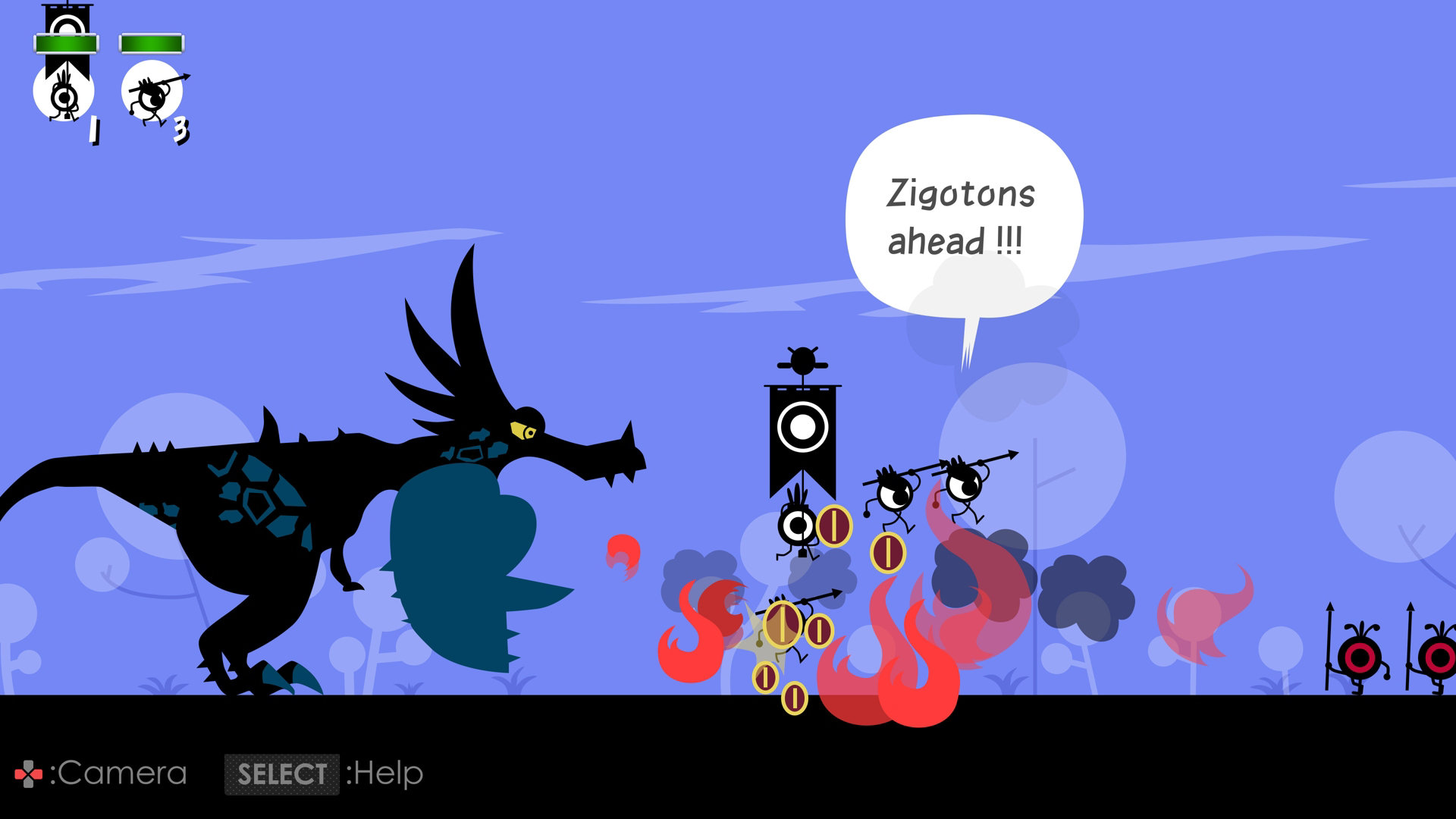
Yet another remaster, Patapon Remastered brings Sony's beloved rhythm war game to PlayStation 4. Players command adorable little troops by pressing the face buttons in rhythm, and it's exciting that Patapon is getting yet another chance to shine. Hopefully it finds a bigger market on PS4 than it did on Sony's portable.
-
Uncharted: The Lost Legacy

Uncharted: The Lost Legacy is a standalone expansion for Uncharted 4 (which means players don't need the 2016 release in order to play it). Starring Chloe and Nadine, this exciting new title looks to have a bigger focus on stealth, and introduces new mechanics such as lock picking to the series. It'll be interesting to see if Sony plans to keep the Uncharted series alive, or if this will be the final release. Either way, The Lost Legacy arrives in 2017.
-
Wipeout Omega Collection

A port of Wipeout 2048 and all of its DLC, the Wipeout Omega Collection looks to allow the fantastic Vita racer to finally shine. Maybe now that it's on more powerful hardware, the loading times won't take an hour to complete. It's currently set for a 7/31 release date.