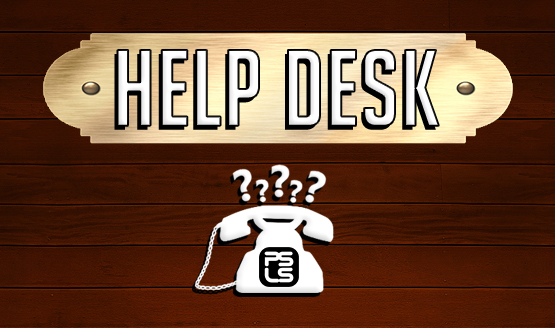When it comes to downloading large games, day-one patches, and update files, the PSN has always been spotty at best when it comes to download speeds. Sometimes it’s fantastic, and other times it’s slower than molasses in January. For the most part, it often doesn’t bother me too much when it is slow, because I know it will run in the background while my PS4 is in Rest Mode. Thanks to PS Plus, all software updates are automatically downloaded as well, so I usually don’t notice how long they take.
However, when it comes to downloading a complete game, slow as molasses download speeds simply won’t cut it. Most full AAA games take at least 50GB to download, and if the PSN is having a slow day sending out packets, then it’s not uncommon to see the ETA count at 99+ hours. Who has time to wait for that? Even if you did wait, there’s always the risk of the download getting interrupted in that amount of time, which could lead to a corrupted file or worse—a game not downloaded and installed.
It’s even more frustrating to watch the KBs tick down (not MBs) when you know your ISP can do better. You don’t pay over $50 a month for slow downloads; no siree.
Fortunately, there’s an incredibly easy fix for this problem. I recently tried it myself and watched a download of my latest review copy go from 57 hours to 97 minutes. It’s pure genius, and you don’t have to be tech savvy to do it.
Let’s improve your PSN download speed, shall we?
You will need three things:
- A PC;
- Proxy Server Software; and
- A PS4 on the same network as the PC.
All set? Let’s begin.
- Download and install a proxy server on your computer. I used CCProxy for Windows, which has a free version and is super simple to use. For a Mac, try either Squidman or MacProxy.
- Launch your proxy server of choice and write down its IP and HTTP port number. In CCProxy, click on “Options” from the menu to find this info.
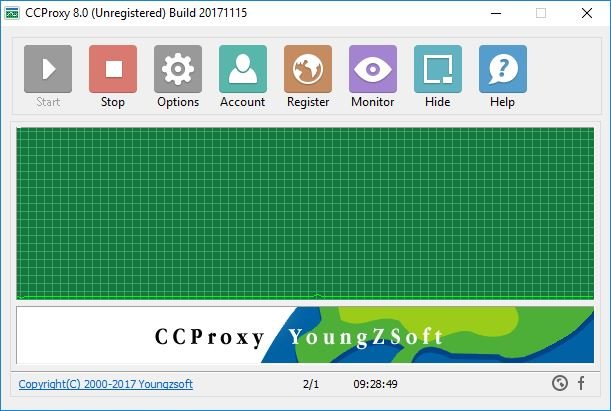
- Next to the HTTP port number has an IP address listing. Its default is 0.0.0.0, but you need your IP that your ISP gods have given you. Click the little drop-down arrow and select your IP that matches the “Local IP Address” at the bottom. Click “OK” when finished.
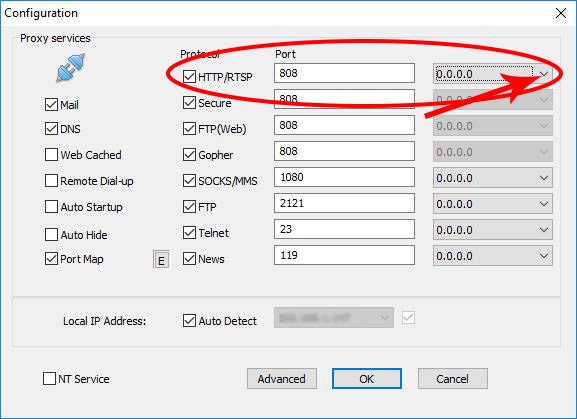
- Turn on your PS4, go to Settings > Network > Set Up Internet Connection. Use a Custom setup instead of the Easy option. Set everything as the default/automatic until you get to the Proxy Server page.
- Select “Use,” and on the following page, enter in the port number you have from your proxy server and the set proxy IP. (Remember, it should be your PC’s local IP!) Test your connection before exiting, just in case.
And that’s it! Your downloads should be accessing the speeds your ISP says you have. Remember to keep the proxy server app open and running on your PC during this time. If you have issues staying connected online normally on the PSN, try always keeping your proxy server on and see if that improves your connection.
If you shut down the proxy app, you will need to reconfigure your PSN internet connection settings.
Curious why this works? Check out what Redditor tibiazak had to say about it.