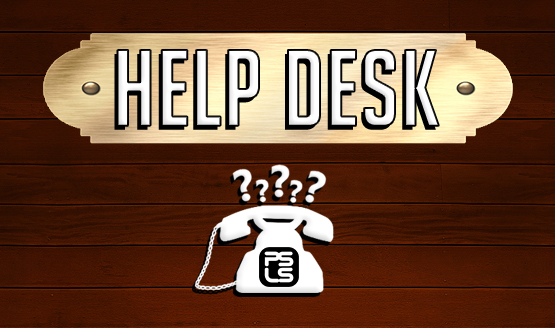You may have just gotten a PS4 for the holidays, or maybe you’ve had one for a while. Whether you’re a single gamer, or a family full of controller jockeys, its important to have payment details set up correctly on your account, as well as knowing how to delete outdated payment options, and how to password protect checkout from the PlayStation Store. Being able to purchase digital games on the fly is nice, but not ending up with surprise charges for games your kids or guests have bought on your account is even better.
There are many ways to manage your payment options, from the PS4 itself, to the PlayStation App on your phone, and even through the PlayStation Store account management page in your browser. We will try to cover each of these somewhat, but we’ll mostly be focusing on the ease of doing everything right from your PS4.
Let’s start with setting up payment options, and then we’ll help you manage them and set up security measures.
Accessing the Payment Methods Management
- Go to [Settings] > [PlayStation Network/Account Settings] > [Account Information] > [Wallet] > [Payment Methods]. Alternatively you can access this page by going to [PlayStation Store] > [Menu] > [Payment Methods].
- You will be asked for your PSN password.
Adding/Editing/Deleting a Payment Method
You can use credit cards, debit cards, and PayPal to pay for items in the PlayStation Store. Things can either be bought outright, or you can use a card on file to top up funds in your PlayStation wallet. This second option might be good if you have kids and want to give them a games allowance without allowing them free use of your credit card.
- From the Payment Methods area, select [Add a Credit or Debit Card]. Enter details and confirm.
- To modify an existing card, select the card that you would like to edit.
- Select [Delete] to delete the card information or [Edit Card Information] to change the number or expiration date.
To use PayPal as a payment method:
- Go to [Settings] > [PlayStation Network] > [Account Information] > [Wallet] > [Add Funds].
- Select [PayPal], and enter an amount to add to your wallet.
- You can also add funds to your wallet using a debit or credit card at this same screen.
Note that in order to use PayPal, your PSN and PayPal accounts must be registered in the same country.
Setting a Default Payment Method
For quick and easy purchases, you can set one of your cards on file as a default payment method. This will allow you to purchase items from the PlayStation Store easily without having to re-enter card information.
- From the Payment Methods screen, select one of your saved cards or PayPal and select [Save as Default].
- When purchasing something from the store, you can select [Choose Payment Method] at checkout to pay with a different option. Your saved default method will still be saved for future purchases.
How to Require Password at Checkout
To prevent unauthorized purchases, you can require your PSN account password when anyone tries to checkout using your account. Keep in mind that this is your normal PSN password and not a separate passcode specifically for checkout.
- From the master PSN account go to [Settings] > [PlayStation Network] > [Account Information] > [Wallet] > [Purchase Settings].
- Select [Require Password at Checkout?] and select [Yes].
Note that this will not work for a sub account due to sub accounts not having their own wallets. Sub account users are never asked for their password upon purchase. For more information on limiting spending from a sub account, check how to set up PS4 parental controls.
You can access all of the same settings above through the PlayStation Store from your web browser. Simply log in, select [Account Settings] and you can edit payment information, require password, and manage your payment options. For more details and troubleshooting on payment methods on your PS4, see Sony’s full PS4 Payment Information help guide.
Essential Reading:
- Help Desk – PS4 Rest Mode Power Consumption Pros & Cons
- PSLS Help Desk – How to Create a PSN Account in Different Regions
- Top 5 Worst Gaming Fails of 2016
Best of 2016 Game Awards - Most Anticipated
-
Best of 2016 Game Awards - Most Anticipated

-
Gran Turismo Sport

While a lot of people were understandably upset when Sony pushed Gran Turismo Sport's release to 2017, it's shaping up to be a racing game that lives up to Polyphony's colorful legacy. Add in PlayStation VR support and well, it's easy to see why GT Sport will most likely run laps around its competitors next year.
-
Mass Effect Andromeda

If you've played any of the Mass Effect games, then Andromeda's inclusion is a no-brainer. It's arguably the best new IP last generation, and possibly the best RPG as franchise, even.
BioWare seems to be putting in a lot of new tweaks, and at the same time, improving on every facet of the trilogy imaginable. This one won't just compete for Best RPG of 2017, but could very well be in the running as the Game of the Year of 2017.
-
Red Dead Redemption 2

Rumor after rumor, report after report. Red Dead Redemption 2's announcement was surprising and not-so-surprising at the same time. Given the success of its predecessor, it's fair to say that a lot of us are looking forward to Rockstar's next Wild West adventure.
-
Horizon Zero Dawn

Horizon Zero Dawn has an intriguing premise, and is brought to us by the studio behind the technical marvel called Killzone: Shadow Fall. From what we've seen so far, the game looks absolutely promising and if Guerilla Games can nail its story and setting, we're looking at potentially one of the best games of this generation.
-
Persona 5

The Persona series has been building momentum like a freight train with no brakes and even a delay out of 2016 couldn't stop that. Each trailer and screenshot is met with such crazy excitement that it's not hard to see how this could be one of the most anticipated games of 2017.